انا البوم جايب لكم فوتوشب 8
الشرح
أدوبي فوتوشوب 8

برنامج أدوبي فوتوشوب من أفضل البرامج المستخدمة حاليا للتعامل مع الصور
والرسومات، ويعتمد عليه مصممو مواقع الويب لتحسين الصور وتنسيقها لتناسب
العرض عبر الإنترنت.
يميز هذا البرنامج عن غيره من برامج الرسوميات احتوائه على عدد من الأدوات
المتقدمة التي يمكن للمبتدئين التعامل معها بكل سهولة، كما أن واجهة
استخدام البرنامج منظمة وسهلة الاستخدام.
تشغيل البرنامج

بعد الحصول على نسختك من برنامج أدوبي فوتوشوب قم بتثبيتها، بعد الانتهاء
انقر Start ثم البرامج Programs ومن القائمة اختر البرنامج.
ستظهر واجهة برنامج فوتوشوب على الشاشة، لاحظ تنظيم القوائم واللوحات
الجانبية التي يمكنك من خلالها تنفيذ المهام والتحكم في الصور بكل سهولة.
ملف جديد

يتيح لك برنامج أدوبي فوتوشوب إمكانية فتح ملف جديد وتنفيذ رسوماتك الخاصة،
حيث يعرض البرنامج عددا من الأدوات المتقدمة التي تسمح بإنشاء رسومات
محترفة وبكل سهولة.
الخطوة الأولى أن تفتح ملفا جديدا، لتنفيذ ذلك انقر File ومن القائمة اختر
New.
إعدادات الملف

بعد تنفيذ الخطوة السابقة يظهر مربع حوار يتيح لك التحكم في إعدادات الملف
الجديد، حيث يمكنك من مربع الحوار تحديد عرض وطول الصورة بإدخال القيم
المطلوبة في الخانات: Width و Height.
أو يمكنك اختيار حجم قياسي محدد سابقا وذلك باستخدام القائمة Preset Sizes.
أدوات الرسم

بعد الانتهاء من إدخال الإعدادات المناسبة يظهر الملف الجديد وهو عبارة عن
مساحة يمكنك فيها الرسم أو إدراج أي عنصر تريده، من المفترض أن تظهر لوحة
الأدوات المتاحة في الجزء الأيسر من الواجهة.
أما إذا لم تكن لوحة الأدوات ظاهرة لديك، فقم بإظهارها بالنقر على Window
واختيار Tools من القائمة.
فتح ملف

لنفترض أنك تريد فتح صورة في برنامج فوتوشوب لتنفيذ مجموعة من التعديلات
عليها، للقيام بذلك عليك أولا النقر على قائمة File واختر Open من القائمة.
تجد في القائمة أيضا الأمر Browse الذي يفتح متصفحا للصور في نفس واجهة
برنامج فوتوشوب وبالتالي تتمكن من معاينة الصورة قبل فتحها.
اختيار الصورة الصحيحة

بعد النقر على أمر Open يظهر مربع حوار يتيح لك البحث عن الصورة في
الكمبيوتر وتحديدها لفتحها في البرنامج، إذا لم تكن لديك أي صور محفوظة على
جهازك يمكنك متابعة الخطوات التالية باستخدام صور مرفقة ببرنامج فوتوشوب.
الصور موجودة في مجلد Samples ويمكنك الوصول إليه بإتباع المسار التالي:
C:\Program Files\Adobe\Photoshop CS\Samples
أداة التحديد

يمكنك أن تختار أي جزء من الصورة وتقوم بتحديده لتنفيذ أي أمر عليه، لتجربة
ذلك انقر أولا على أداة التحديد Rectangular Marquee Tool وستجدها في أعلى
لوحة الأدوات بالقرب من أداة السهم الأسود.
الضبط الافتراضي للأداة يتيح لك تحديد مساحة مربعة أو مستطيلة، لتتمكن من
تغيير شكل التحديد انقر بزر الماوس الأيمن على نفس الأداة واختر الشكل
المناسب من القائمة التي تظهر.
تحديد جزء من الشكل

بعد اختيار شكل التحديد اتجه إلى منطقة الصورة لتجد أن مؤشر الماوس قد تغير
شكله وأصبح يمثل شكل علامة +، وانقر مرة واحدة بزر الماوس الأيسر واسحب
الماوس إلى أي اتجاه مع ملاحظة ضرورة الاستمرار في الضغط على الزر الأيسر
للماوس ليتم تحديد المنطقة المطلوبة.
لتحديد أكثر من منطقة من نفس الصورة كرر الخطوة من جديد لكن بالضغط على
مفتاح Shift أثناء التنفيذ، أو انقر الزر Alt لإلغاء منطقة من مجال
التحديد.
التحريك

بعد الانتهاء من تحديد الجزء أو الأجزاء المطلوبة اترك زر الماوس الأيسر،
إذا أردت تغيير التحديد فيمكنك نقله إلى مكان آخر من الصورة بالضغط على زر
الماوس الأيسر وسحب التحديد إلى المكان الجديد.
أما إذا أردت قص المنطقة التي قمت بتحديدها لتحريكها إلى مكان آخر، فعليك
أولا النقر على أداة السهم الأسود ثم اتجه إلى المنطقة المحددة واضغط زر
الماوس الأيسر واسحب المنطقة المحددة إلى المكان المطلوب.
إلغاء التحديد

في بعض الأحيان وبعد تحديد جزء من الصورة تحتاج إلى إلغاء خطوط التحديد
المتقطعة لتنفيذ أوامر أخرى على الصورة، لتنفيذ ذلك وإلغاء التحديد يمكنك
أن تنقر بزر الماوس الأيسر مرة واحدة في أي جزء من الصورة خارج مجال
التحديد.
طريقة أخرى أن تستخدم أزرار الاختصار Ctrl+D أو استخدم الأمر Deselect من
قائمة Select.
أداة Magic Wand

تقع هذه الأداة أسفل أداة السهم الأسود مباشرة، وتتيح للمستخدم اختيار
الجزء الذي يريده من الصورة دون التقيد بشكل مستطيل أو مربع أو دائرة.
لاستخدام الأداة قم أولا باختيارها من لوحة الأدوات ثم اتجه إلى مساحة
الرسم وانقر بزر الماوس الأيسر وستلاحظ أن جزءا من الرسم تم تحديده، لإضافة
جزء إلى مساحة التحديد انقر على المنطقة المطلوبة بزر الماوس الأيسر مع
الضغط على مفتاح Shift، أما لإلغاء منطقة من التحديد فانقر بزر الماوس
الأيسر عليها مع الضغط على مفتاح Alt.
تحديد عكسي

في بعض الأحيان لا تتمكن من تحديد المنطقة التي تريدها من الصورة، لأن بعض
الصور تكون معقدة وبالتالي عليك إضافة الأجزاء التي تريد تحديدها.
لكن توجد طريقة أخرى لتحديد الشكل المطلوب وذلك بتحديد المنطقة التي لا
تريدها من الصورة أولا، بمعنى آخر قم بتحديد المنطقة الواقعة حول الشكل
المطلوب مستخدما أداة Magic Wand ثم اعكس التحديد باختيار الأمر Inverse من
القائمة Select وبالتالي سيتم تحديد الأجزاء التي لم تدخل ضمن التحديد
الأول مما يعني تحديد الشكل الذي تريده.
القص والنسخ

بعد تحديد المنطقة المطلوبة من الشكل قم بقصها أو نسخها لنقلها إلى صورة
أخرى، يمكنك تنفيذ أمر القص باختيار الأمر Cut من قائمة Edit أو باستخدام
المفاتيح Ctrl+X.
أما أمر النسخ فيمكنك تحقيقه بالنقر على Copy من القائمة Edit أو استخدام
المفاتيح Ctrl+C.
صورة جديدة

الآن قم بفتح صورة جديدة لتقوم بإدراج الشكل الذي نسخته من الصورة السابقة،
اختر Open من قائمة File وحدد أي صورة تريدها ويمكنك استخدام المجلد
Samples المرفق بالبرنامج لاختيار أي صورة على سبيل التجربة وحتى تتمكن من
متابعة بقية الخطوات.
اللصق

يمكنك إغلاق نافذة الصورة الأولى بالنقر على علامة X في الجزء الأيمن
العلوي من النافذة، عند تنفيذ ذلك تظهر رسالة لسؤالك عن ما إذا كنت تريد
حفظ التغييرات الجديدة التي تم تنفيذها على الصورة، اختر Yes إذا أردت حفظ
التغييرات أو No لإغلاق الصورة دون الحفظ أو انقر Cancel لإلغاء عملية
الإغلاق.
عد إلى الصورة الجديدة التي قمت بفتحها وقم بلصق الشكل بالنقر على Paste من
قائمة Edit.
تعديل الحجم

الآن من المفترض أن يظهر الشكل الجديد في الصورة، لكن عليك ملاحظة أن الشكل
سيتم إدراجه بحجمه الأصلي وبالتالي قد تحتاج إلى تعديل حجم الشكل المضاف
ليناسب الصورة المدرجة فيها,لتنفيذ ذلك إختر أولا علامة السهم الأسود ثم
إتجه إلى الجزء العلوي من النافذة أسفل شريط القوائم وأضف علامة في المربع
قرب الأمر Show Bounding Box .
المربعات الجانبية

بعد تنفيذ الخطوة السابقة ستلاحظ ظهور مربعات تحيط الشكل المحدد , تتيح لك
تلك المربعات تغيير الحجم إضافة إلى إمكانية التحكم في دوران الشكل
بالتعامل مع نفس المربعات. لتغيير الحجم إجعل الماوس يشير على أحد المربعات
,وستلاحظ تغير شكل المؤشر, إضغط على زر الماوس الأيسر واسحب الماوس لليمين
أو لليسار.
الدوران

للتحكم في دوران الشكل المحدد اجعل الماوس يشير على المنطقة فوق أحد مربعات
التحديد , وستلاحظ أن شكل مؤشر الماوس قد تغير إلى شكل نصف دائري, إسحب
الماوس مع الضغط على الزر الأيسر وسيتم تغيير درجة الدوران . بعد الإنتهاء
من تغيير حجم الشكل ودرجة دورانه إضغط مفتاح Enter ليتم حفظ إعدادات الحجم
الجديدة , أما إذا إخترت أداة أخرى قبل حفظ الإعدادات يتم عرض مربع حوار
لسؤالك عن ما إذا كنت تريد حفظ إعدادات الحجم الجديدة أم لا إختر Apply
لحفظ الإعدادات أو Don't Apply للعودة إلى إعدادات الحجم الأصلية.
المكان المناسب
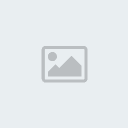
لتظهر الصورة النهائية بشكل أقرب إلى الحقيقة من الضروري أن تجعل الشكل
المضاف إلى الصورة يظهر في مكان مناسب، يمكنك التحكم في مكان الشكل وتحريكه
إلى مكان آخر باستخدام أداة السهم الأسود.
اختر الأداة من لوحة الأدوات ثم اتجه إلى الشكل وانقر عليه بزر الماوس
الأيسر واسحب الماوس إلى المكان الجديد مع ملاحظة ضرورة الاستمرار في الضغط
على زر الماوس الأيسر طوال فترة التحريك.
عند الوصول إلى المكان المناسب يمكنك تحرير زر الماوس.
فرشاة الرسم
ملف جديد

الآن لبدأ العمل على صورة جديدة نطبق من خلالها مجموعة من الخطوات الضرورية
للتعامل مع بقية الأدوات في فوتوشوب, أولا قم بفتح ملف جديد باستخدام
الأمر new من قائمة fileوعند ظهور مربع الحوار اختر Transparent من الجزء
Contents وذلك للحصول على مساحة رسم دون خلفيه.
اختيار الأداة
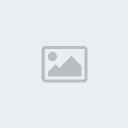
بعد فتح الملف انقر مرة واحدة بزر الماوس الأيسر على أداة الفرشاة brush
وهي الأداة الثابتة أسفل أداة السهم الأسود، الآن عليك اختيار الشكل الذي
تريد أن تقوم الفرشاة برسمه حيث مرفق ببرنامج فوتوشوب مجموعة رائعة من
الأشكال والرسومات والخطوط التي يمكن تطبيقها من خلال أداة الفرشاة.
لتجربة ذلك انتقل إلى شريط الأدوات الخاص بالفرشاة وانقر على السهم في
أيقونة brush لتظهر قائمة اختر منها الشكل الذي تريد, بالنسبة لنا فقد قمنا
باختيار شكل العشب.
الألوان

الآن عليك تحديد الألوان التي ستستخدمها الفرشاة للرسم، بما أننا قد اخترنا
شكل العشب لتقوم الفرشاة برسمه بالتالي علينا اختيار درجتين مختلفتين من
اللون الأخضر العشبي.
لتنفيذ ذلك انقر مرة واحدة على المربع الأسود ليظهر مربع حوار خاص بالألوان
يمكنك من خلاله اختيار اللون الأخضر الغامق.
لون مختلف

الآن انتقل إلى مربع اللون الأبيض الذي يظهر في لوحة الأدوات أيضا لتتمكن
من اختيار اللون الثاني الذي يفترض أن يكون أفتح قليلا من اللون الذي
اخترته في الخطوة السابقة.
للتحكم في درجة اللون استخدم الدائرة الصغيرة التي تظهر في مربع حوار اللون
وحركها إلى أن تصل إلى الدرجة المناسبة.
تطبيق الرسم

الآن قم بالضغط على زر الماوس الأيسر وحرك مؤشر الماوس في منطقة الرسم إلى
اليمين واليسار بشكل سريع حتى تتمكن من تطبيق شكل العشب قدر المستطاع، لاحظ
أن العشب عادة ما يكون يشكل عشوائي لذلك لا تهتم بترتيب تحركات الماوس.
شكل جديد

يمكنك اختيار الأشكال التي تريد من قائمة فرشاة الرسم، حيث تتيح لك القائمة
اختيار شكل النجوم أو الورود إضافة إلى توفر أشكال مختلفة يمكن استخدامها
لرسم الخطوط أو إنشاء الإطارات المميزة للصور.
قمنا هنا بإضافة بعض أوراق الشجر الطائرة باختيار الشكل المناسب من قائمة
فرشاة الرسم ثم حددنا الألوان وأعدنا تنفيذ الخطوة السابقة.
تركيب الصور
من صورة أخرى

برنامج أدوبي فوتوشوب من أفضل البرامج الرسومية التي يمكنك استخدامها
لتركيب أجزاء من صور مختلفة ولصقها بشكل متناسق في صورة واحده، لتجربة ذلك
وبعد تنفيذ الخطوات السابقة ولانتهاء من إنشاء العشب قم بفتح أي صورة فيها
منظر للسماء والسحب، ستجد صورة مناسبة في مجلد Samples المرفق بالبرنامج.
تحديد الجزء
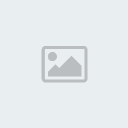
في الصورة الجديدة استخدم الأداة Magic Wand لتحديد شكل السماء، أو يمكنك
تحديد كل شي حول السماء ثم اختيار الأمر Reverse من قائمة Select لعكس
التحديد وبالتالي تتمكن من التحكم في شكل السحب.
بعد الانتهاء من تحديد الشكل الذي تريد اختر الأمر Cut أو Copy من قائمة
Editلتتمكن من نقله إلى صورة أخرى.
اللصق والتعديل

الآن انتقل إلى الصورة الأولى والتي تحتوي جزء العشب، اختر الأمر Paste من
قائمة Edit بلصق شكل السماء.
استخدم أداة السهم الأسود لتغيير مكان شكل السماء وعرضه في الجزء المناسب
من الصورة.
إلغاء الزوائد

قد يكون الشكل المضاف في حاجة إلى بعض التعديل، فمثلا يحتاج شكل السماء هنا
إلى إلغاء الجزء السفلي منه لنحصل على شكل متناسق الأطراف.
لتنفيذ ذلك وإلغاء الأطراف الغير مرغوبة استخدم أداة التحديد لتحديد الجزء
الزائد ثم انقر مفتاح Delete من لوحة المفاتيح أو اختر الأمر Cut من
القائمة Edit.
تغيير الحجم

بعد إلغاء الأطراف الزائدة استخدم أداة السهم الأسود لتعديل الحجم، حيث
نحتاج إلى زيادة عرض شكل السحب المضاف.
لن نتمكن من زيادة العرض بشكل كبير لان ذلك سيؤثر على جودة الشكل مما يعني
أن الصورة لن تكون مقنعه إلى حد ما، لذلك قم بتحديد شكل السماء الحالي ثم
انسخه.
نسخ الشكل

بعد تنفيذ أمر النسخ قم بلصق الشكل في نفس الصورة، قد لا تلاحظ أي تغيير أو
أي إضافة وذلك لان النسخة الجديدة سيتم لصقها في نفس مكان الشكل الأصلي
المنسوخ.
أين الشكل الجديد؟؟

للتحقق من أن الشكل الجديد موجود استخدم أداة السهم الأسود ثم انتقل إلى
شكل السحب وانقر مرة واحدة عليه واسحبه إلى الأسفل وستلاحظ فورا الفرق بين
الشكل الأصلي والجديد، الآن عليك تغيير الحجم من جديد لشكل السماء ليتم ملء
الفراغ في الصورة.
مظهر طبيعي

عند وضع النسخة الجديدة من شكل السماء أسفل شكل السماء الأصلي ستلاحظ أن
وضع الصورة غير منطقي لحد ما، حيث يتم تكرار الجزء العلوي لصورة السماء
الأصلية ومن المفترض أن يتم إكمال الجزء السفلي.
لذلك من الأفضل أن تقوم بقلب الصورة الجديدة بحيث يظهر الشكل العام بطريقة
أفضل، لتنفيذ ذلك بشكل عملي حدد الصورة الجديدة بالنقر عليها مستخدما أداة
السهم الأسود ثم استخدم المفاتيح Ctrl+T وانقر بعد ذلك مرة واحدة على
الصورة بزر الماوس الأيمن ومن القائمة اختر Flip Vertical.
الطبقات
لوحة الطبقات

الآن لديك شكل منطقي أكثر للسماء مقسم في طبقتين، قم بتقريب الجزأين من
بعضهما لتبدو صورة السماء كجزء واحد.
وحتى تتمكن من التحكم في الطبقات المكون منها الرسم من الأفضل عرض لوحة
أدوات الطبقات وذلك بالنقر على Window ثم اختيار Layers من القائمة.
مكونات الصورة

عند ظهور لوحة الطبقات الجانبية ستلاحظ وجود ثلاث طبقات – ذلك في حالة
اتباعك الرسم الموضح في مثالنا – حيث أن شكل السماء مقسم في طبقتين والعشب
موجود في طبقة منفصلة.
تتيح لك لوحة الطبقات التي ظهرت إضافة طبقة جديدة خالية أو إلغاء أخرى،
الطبقات Layers مهمة في أي رسم لتتمكن من ترتيب الأشكال والتحكم في إعدادات
كل طبقة بشكل منفصل وبكل منفصل.
الترتيب

بتدقيق النظر في الصورة تلاحظ أن جزءا من شكل السحب السفلي يغطي على الجزء
العلوي من العشب وهو أمر غير منطقي، حيث من المفترض أن يظهر العشب حاجبا
الجزء السفلي من السماء.
بذلك عليك التحكم في ترتيب الطبقات بحيث تضع أولا الطبقة التي تريدها أن
تغطي على البقية، لتنفيذ ذلك انتقل إلى لوحة الطبقات وأنقر على الطبقة
المطلوب التحكم في موضعها واسحبها بالماوس إلى أعلى أو أسفل.
طبقة جديدة

لتعقيد الرسم أكثر سنقوم بإضافة طبقة جديدة، افتح صورة مختلفة وانسخ منها
شكلا مناسبا ثم أضفه إلى الصورة التي تعمل عليها.
بمراقبة لوحة الطبقات تلاحظ أن عدد الطبقات قد زاد، كما يمكنك التحكم في
حجم الشكل الجديد وموقعه بكل سهولة دون التأثير على الطبقات الأخرى لأن
الشكل الجديد منفصل في طبقة خاصة به.
بين طبقتين

من الأفضل وضع الشكل الجديد بين طبقة العشب وطبقة السماء السفلية، لذلك
انقر على الطبقة المطلوبة واسحبها بين الطبقتين في لوحة الطبقات في لوحة
الطبقات.
لإخفاء طبقة بشكل مؤقت قم بتحديدها من لوحة الطبقات ثم انقر على علامة
العين التي تظهر مقابلها، أما لمنع تعديل طبقة ما فعليك أن تنقر على علامة
القفل التي تظهر في الأعلى بعد تحديد الطبقة المطلوبة.
ربط الطبقات

بإلقاء نظرة إلى الطبقات المكونة للصورة التي أنشأناها نلاحظ 5 طبقات
منفصلة ، طبقتان لعرض شكل السماء وطبقة لعرض العشب إضافة إلى طبقة للنص
والأخيرة لعرض صورة البطة الصغيرة.
لتتمكن من التعامل مع الصورة بسهولة قد يكون من الأفضل ربط الطبقات
المختلفة المكونة لمنظر واحد ببعض، بالتالي إذا أردت تحريك جزء من المنظر
تتحرك بقية الطبقات التابعة له.
لتنفيذ ذلك حدد أولا الطبقة الأولى من لوحة الطبقات، ثم انتقل إلى الطبقة
الثانية وانقر بداخل المربع الصغير قرب اسم الطبقة.
الدمج

بعد تنفيذ الخطوة السابقة تظهر في المربع علامة تدل على أن الطبقة أصبحت
مرتبطة بطبقة أخرى، ولتجربة ذلك قم بتحديد الطبقة الأولى واعمل على تحريكها
وستلاحظ أن الطبقة الثانية تتحرك أيضا دون أن تضطر إلى تحريكها.
يمكنك أن تدمج الطبقات المرتبطة في فوتوشوب بحيث تظهر الطبقات المكونة
للمنظر الواحد كطبقة واحدة، بعد ربط الطبقات اتجه إلى قائمة Layer واختر
الأمر Merge Linked ثم عد إلى لوحة الطبقات لتجد أن الطبقات المنفصلة قد
اختفت وظهرت طبقة واحدة تعرض الشكل الكامل للسماء.
إضافة النص
أداة النص

برنامج فوتوشوب يتيح للمستخدم إضافة النصوص بمختلف الأشكال إلى الصور، كما
يمكنك كتابة كلمات في البرنامج وتنسيقها بطريقة مميزة لتستخدمها بعد ذلك في
أي برنامج آخر كصورة تحوي النص الذي تريد.
لإضافة نص إلى صورة عليك أولا اختيار أداة الكتابة التي تحمل رمز حرف T.
تحديد المساحة

بعد اختيار أداة النص من لوحة الأدوات ستلاحظ أن مؤشر الماوس قد تغير شكله،
انقر على زر الماوس الأيسر في الموقع الذي تريد إدخال النص فيه واسحب
الماوس لتحديد مساحة الكتابة مع ملاحظة ضرورة الاستمرار في الضغط على زر
الماوس الأيسر.
خيارات التنسيق

بعد إدخال النص يمكنك التحكم في نوع الخط وحجمه من شريط أدوات النص الذي
يظهر في الجزء العلوي من النافذة أسفل شريط القوائم، ولإضافة مزيد من
التأثيرات الخاصة بالنصوص اتجه إلى لوحة الطبقات Layers وانقر بزر الماوس
الأيمن على طبقة النص واختر من القائمة التي تظهر Blending Options.
الحدود والظلال

بعد تنفيذ الخطوة السابقة يظهر مربع الحوار يتيح لك إضافة ظل مخصص إلى
النص، كما تتيح لك هذه الأوامر التحكم في حدود الكلمات والأحرف وإضافة ظلال
داخلية أو خارجية.
يمكنك إما استخدام الإعدادات الافتراضية المثبتة تلقائيا من البرنامج أو قم
بتغيير لون الظلال والحدود وتحكم في طريقة عرض التأثيرات النصية بالطريقة
التي تناسبك.
الشرح
أدوبي فوتوشوب 8

برنامج أدوبي فوتوشوب من أفضل البرامج المستخدمة حاليا للتعامل مع الصور
والرسومات، ويعتمد عليه مصممو مواقع الويب لتحسين الصور وتنسيقها لتناسب
العرض عبر الإنترنت.
يميز هذا البرنامج عن غيره من برامج الرسوميات احتوائه على عدد من الأدوات
المتقدمة التي يمكن للمبتدئين التعامل معها بكل سهولة، كما أن واجهة
استخدام البرنامج منظمة وسهلة الاستخدام.
تشغيل البرنامج

بعد الحصول على نسختك من برنامج أدوبي فوتوشوب قم بتثبيتها، بعد الانتهاء
انقر Start ثم البرامج Programs ومن القائمة اختر البرنامج.
ستظهر واجهة برنامج فوتوشوب على الشاشة، لاحظ تنظيم القوائم واللوحات
الجانبية التي يمكنك من خلالها تنفيذ المهام والتحكم في الصور بكل سهولة.
ملف جديد

يتيح لك برنامج أدوبي فوتوشوب إمكانية فتح ملف جديد وتنفيذ رسوماتك الخاصة،
حيث يعرض البرنامج عددا من الأدوات المتقدمة التي تسمح بإنشاء رسومات
محترفة وبكل سهولة.
الخطوة الأولى أن تفتح ملفا جديدا، لتنفيذ ذلك انقر File ومن القائمة اختر
New.
إعدادات الملف

بعد تنفيذ الخطوة السابقة يظهر مربع حوار يتيح لك التحكم في إعدادات الملف
الجديد، حيث يمكنك من مربع الحوار تحديد عرض وطول الصورة بإدخال القيم
المطلوبة في الخانات: Width و Height.
أو يمكنك اختيار حجم قياسي محدد سابقا وذلك باستخدام القائمة Preset Sizes.
أدوات الرسم

بعد الانتهاء من إدخال الإعدادات المناسبة يظهر الملف الجديد وهو عبارة عن
مساحة يمكنك فيها الرسم أو إدراج أي عنصر تريده، من المفترض أن تظهر لوحة
الأدوات المتاحة في الجزء الأيسر من الواجهة.
أما إذا لم تكن لوحة الأدوات ظاهرة لديك، فقم بإظهارها بالنقر على Window
واختيار Tools من القائمة.
فتح ملف

لنفترض أنك تريد فتح صورة في برنامج فوتوشوب لتنفيذ مجموعة من التعديلات
عليها، للقيام بذلك عليك أولا النقر على قائمة File واختر Open من القائمة.
تجد في القائمة أيضا الأمر Browse الذي يفتح متصفحا للصور في نفس واجهة
برنامج فوتوشوب وبالتالي تتمكن من معاينة الصورة قبل فتحها.
اختيار الصورة الصحيحة

بعد النقر على أمر Open يظهر مربع حوار يتيح لك البحث عن الصورة في
الكمبيوتر وتحديدها لفتحها في البرنامج، إذا لم تكن لديك أي صور محفوظة على
جهازك يمكنك متابعة الخطوات التالية باستخدام صور مرفقة ببرنامج فوتوشوب.
الصور موجودة في مجلد Samples ويمكنك الوصول إليه بإتباع المسار التالي:
C:\Program Files\Adobe\Photoshop CS\Samples
أداة التحديد

يمكنك أن تختار أي جزء من الصورة وتقوم بتحديده لتنفيذ أي أمر عليه، لتجربة
ذلك انقر أولا على أداة التحديد Rectangular Marquee Tool وستجدها في أعلى
لوحة الأدوات بالقرب من أداة السهم الأسود.
الضبط الافتراضي للأداة يتيح لك تحديد مساحة مربعة أو مستطيلة، لتتمكن من
تغيير شكل التحديد انقر بزر الماوس الأيمن على نفس الأداة واختر الشكل
المناسب من القائمة التي تظهر.
تحديد جزء من الشكل

بعد اختيار شكل التحديد اتجه إلى منطقة الصورة لتجد أن مؤشر الماوس قد تغير
شكله وأصبح يمثل شكل علامة +، وانقر مرة واحدة بزر الماوس الأيسر واسحب
الماوس إلى أي اتجاه مع ملاحظة ضرورة الاستمرار في الضغط على الزر الأيسر
للماوس ليتم تحديد المنطقة المطلوبة.
لتحديد أكثر من منطقة من نفس الصورة كرر الخطوة من جديد لكن بالضغط على
مفتاح Shift أثناء التنفيذ، أو انقر الزر Alt لإلغاء منطقة من مجال
التحديد.
التحريك

بعد الانتهاء من تحديد الجزء أو الأجزاء المطلوبة اترك زر الماوس الأيسر،
إذا أردت تغيير التحديد فيمكنك نقله إلى مكان آخر من الصورة بالضغط على زر
الماوس الأيسر وسحب التحديد إلى المكان الجديد.
أما إذا أردت قص المنطقة التي قمت بتحديدها لتحريكها إلى مكان آخر، فعليك
أولا النقر على أداة السهم الأسود ثم اتجه إلى المنطقة المحددة واضغط زر
الماوس الأيسر واسحب المنطقة المحددة إلى المكان المطلوب.
إلغاء التحديد

في بعض الأحيان وبعد تحديد جزء من الصورة تحتاج إلى إلغاء خطوط التحديد
المتقطعة لتنفيذ أوامر أخرى على الصورة، لتنفيذ ذلك وإلغاء التحديد يمكنك
أن تنقر بزر الماوس الأيسر مرة واحدة في أي جزء من الصورة خارج مجال
التحديد.
طريقة أخرى أن تستخدم أزرار الاختصار Ctrl+D أو استخدم الأمر Deselect من
قائمة Select.
أداة Magic Wand

تقع هذه الأداة أسفل أداة السهم الأسود مباشرة، وتتيح للمستخدم اختيار
الجزء الذي يريده من الصورة دون التقيد بشكل مستطيل أو مربع أو دائرة.
لاستخدام الأداة قم أولا باختيارها من لوحة الأدوات ثم اتجه إلى مساحة
الرسم وانقر بزر الماوس الأيسر وستلاحظ أن جزءا من الرسم تم تحديده، لإضافة
جزء إلى مساحة التحديد انقر على المنطقة المطلوبة بزر الماوس الأيسر مع
الضغط على مفتاح Shift، أما لإلغاء منطقة من التحديد فانقر بزر الماوس
الأيسر عليها مع الضغط على مفتاح Alt.
تحديد عكسي

في بعض الأحيان لا تتمكن من تحديد المنطقة التي تريدها من الصورة، لأن بعض
الصور تكون معقدة وبالتالي عليك إضافة الأجزاء التي تريد تحديدها.
لكن توجد طريقة أخرى لتحديد الشكل المطلوب وذلك بتحديد المنطقة التي لا
تريدها من الصورة أولا، بمعنى آخر قم بتحديد المنطقة الواقعة حول الشكل
المطلوب مستخدما أداة Magic Wand ثم اعكس التحديد باختيار الأمر Inverse من
القائمة Select وبالتالي سيتم تحديد الأجزاء التي لم تدخل ضمن التحديد
الأول مما يعني تحديد الشكل الذي تريده.
القص والنسخ

بعد تحديد المنطقة المطلوبة من الشكل قم بقصها أو نسخها لنقلها إلى صورة
أخرى، يمكنك تنفيذ أمر القص باختيار الأمر Cut من قائمة Edit أو باستخدام
المفاتيح Ctrl+X.
أما أمر النسخ فيمكنك تحقيقه بالنقر على Copy من القائمة Edit أو استخدام
المفاتيح Ctrl+C.
صورة جديدة

الآن قم بفتح صورة جديدة لتقوم بإدراج الشكل الذي نسخته من الصورة السابقة،
اختر Open من قائمة File وحدد أي صورة تريدها ويمكنك استخدام المجلد
Samples المرفق بالبرنامج لاختيار أي صورة على سبيل التجربة وحتى تتمكن من
متابعة بقية الخطوات.
اللصق

يمكنك إغلاق نافذة الصورة الأولى بالنقر على علامة X في الجزء الأيمن
العلوي من النافذة، عند تنفيذ ذلك تظهر رسالة لسؤالك عن ما إذا كنت تريد
حفظ التغييرات الجديدة التي تم تنفيذها على الصورة، اختر Yes إذا أردت حفظ
التغييرات أو No لإغلاق الصورة دون الحفظ أو انقر Cancel لإلغاء عملية
الإغلاق.
عد إلى الصورة الجديدة التي قمت بفتحها وقم بلصق الشكل بالنقر على Paste من
قائمة Edit.
تعديل الحجم

الآن من المفترض أن يظهر الشكل الجديد في الصورة، لكن عليك ملاحظة أن الشكل
سيتم إدراجه بحجمه الأصلي وبالتالي قد تحتاج إلى تعديل حجم الشكل المضاف
ليناسب الصورة المدرجة فيها,لتنفيذ ذلك إختر أولا علامة السهم الأسود ثم
إتجه إلى الجزء العلوي من النافذة أسفل شريط القوائم وأضف علامة في المربع
قرب الأمر Show Bounding Box .
المربعات الجانبية

بعد تنفيذ الخطوة السابقة ستلاحظ ظهور مربعات تحيط الشكل المحدد , تتيح لك
تلك المربعات تغيير الحجم إضافة إلى إمكانية التحكم في دوران الشكل
بالتعامل مع نفس المربعات. لتغيير الحجم إجعل الماوس يشير على أحد المربعات
,وستلاحظ تغير شكل المؤشر, إضغط على زر الماوس الأيسر واسحب الماوس لليمين
أو لليسار.
الدوران

للتحكم في دوران الشكل المحدد اجعل الماوس يشير على المنطقة فوق أحد مربعات
التحديد , وستلاحظ أن شكل مؤشر الماوس قد تغير إلى شكل نصف دائري, إسحب
الماوس مع الضغط على الزر الأيسر وسيتم تغيير درجة الدوران . بعد الإنتهاء
من تغيير حجم الشكل ودرجة دورانه إضغط مفتاح Enter ليتم حفظ إعدادات الحجم
الجديدة , أما إذا إخترت أداة أخرى قبل حفظ الإعدادات يتم عرض مربع حوار
لسؤالك عن ما إذا كنت تريد حفظ إعدادات الحجم الجديدة أم لا إختر Apply
لحفظ الإعدادات أو Don't Apply للعودة إلى إعدادات الحجم الأصلية.
المكان المناسب
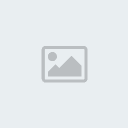
لتظهر الصورة النهائية بشكل أقرب إلى الحقيقة من الضروري أن تجعل الشكل
المضاف إلى الصورة يظهر في مكان مناسب، يمكنك التحكم في مكان الشكل وتحريكه
إلى مكان آخر باستخدام أداة السهم الأسود.
اختر الأداة من لوحة الأدوات ثم اتجه إلى الشكل وانقر عليه بزر الماوس
الأيسر واسحب الماوس إلى المكان الجديد مع ملاحظة ضرورة الاستمرار في الضغط
على زر الماوس الأيسر طوال فترة التحريك.
عند الوصول إلى المكان المناسب يمكنك تحرير زر الماوس.
فرشاة الرسم
ملف جديد

الآن لبدأ العمل على صورة جديدة نطبق من خلالها مجموعة من الخطوات الضرورية
للتعامل مع بقية الأدوات في فوتوشوب, أولا قم بفتح ملف جديد باستخدام
الأمر new من قائمة fileوعند ظهور مربع الحوار اختر Transparent من الجزء
Contents وذلك للحصول على مساحة رسم دون خلفيه.
اختيار الأداة
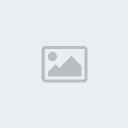
بعد فتح الملف انقر مرة واحدة بزر الماوس الأيسر على أداة الفرشاة brush
وهي الأداة الثابتة أسفل أداة السهم الأسود، الآن عليك اختيار الشكل الذي
تريد أن تقوم الفرشاة برسمه حيث مرفق ببرنامج فوتوشوب مجموعة رائعة من
الأشكال والرسومات والخطوط التي يمكن تطبيقها من خلال أداة الفرشاة.
لتجربة ذلك انتقل إلى شريط الأدوات الخاص بالفرشاة وانقر على السهم في
أيقونة brush لتظهر قائمة اختر منها الشكل الذي تريد, بالنسبة لنا فقد قمنا
باختيار شكل العشب.
الألوان

الآن عليك تحديد الألوان التي ستستخدمها الفرشاة للرسم، بما أننا قد اخترنا
شكل العشب لتقوم الفرشاة برسمه بالتالي علينا اختيار درجتين مختلفتين من
اللون الأخضر العشبي.
لتنفيذ ذلك انقر مرة واحدة على المربع الأسود ليظهر مربع حوار خاص بالألوان
يمكنك من خلاله اختيار اللون الأخضر الغامق.
لون مختلف

الآن انتقل إلى مربع اللون الأبيض الذي يظهر في لوحة الأدوات أيضا لتتمكن
من اختيار اللون الثاني الذي يفترض أن يكون أفتح قليلا من اللون الذي
اخترته في الخطوة السابقة.
للتحكم في درجة اللون استخدم الدائرة الصغيرة التي تظهر في مربع حوار اللون
وحركها إلى أن تصل إلى الدرجة المناسبة.
تطبيق الرسم

الآن قم بالضغط على زر الماوس الأيسر وحرك مؤشر الماوس في منطقة الرسم إلى
اليمين واليسار بشكل سريع حتى تتمكن من تطبيق شكل العشب قدر المستطاع، لاحظ
أن العشب عادة ما يكون يشكل عشوائي لذلك لا تهتم بترتيب تحركات الماوس.
شكل جديد

يمكنك اختيار الأشكال التي تريد من قائمة فرشاة الرسم، حيث تتيح لك القائمة
اختيار شكل النجوم أو الورود إضافة إلى توفر أشكال مختلفة يمكن استخدامها
لرسم الخطوط أو إنشاء الإطارات المميزة للصور.
قمنا هنا بإضافة بعض أوراق الشجر الطائرة باختيار الشكل المناسب من قائمة
فرشاة الرسم ثم حددنا الألوان وأعدنا تنفيذ الخطوة السابقة.
تركيب الصور
من صورة أخرى

برنامج أدوبي فوتوشوب من أفضل البرامج الرسومية التي يمكنك استخدامها
لتركيب أجزاء من صور مختلفة ولصقها بشكل متناسق في صورة واحده، لتجربة ذلك
وبعد تنفيذ الخطوات السابقة ولانتهاء من إنشاء العشب قم بفتح أي صورة فيها
منظر للسماء والسحب، ستجد صورة مناسبة في مجلد Samples المرفق بالبرنامج.
تحديد الجزء
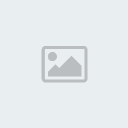
في الصورة الجديدة استخدم الأداة Magic Wand لتحديد شكل السماء، أو يمكنك
تحديد كل شي حول السماء ثم اختيار الأمر Reverse من قائمة Select لعكس
التحديد وبالتالي تتمكن من التحكم في شكل السحب.
بعد الانتهاء من تحديد الشكل الذي تريد اختر الأمر Cut أو Copy من قائمة
Editلتتمكن من نقله إلى صورة أخرى.
اللصق والتعديل

الآن انتقل إلى الصورة الأولى والتي تحتوي جزء العشب، اختر الأمر Paste من
قائمة Edit بلصق شكل السماء.
استخدم أداة السهم الأسود لتغيير مكان شكل السماء وعرضه في الجزء المناسب
من الصورة.
إلغاء الزوائد

قد يكون الشكل المضاف في حاجة إلى بعض التعديل، فمثلا يحتاج شكل السماء هنا
إلى إلغاء الجزء السفلي منه لنحصل على شكل متناسق الأطراف.
لتنفيذ ذلك وإلغاء الأطراف الغير مرغوبة استخدم أداة التحديد لتحديد الجزء
الزائد ثم انقر مفتاح Delete من لوحة المفاتيح أو اختر الأمر Cut من
القائمة Edit.
تغيير الحجم

بعد إلغاء الأطراف الزائدة استخدم أداة السهم الأسود لتعديل الحجم، حيث
نحتاج إلى زيادة عرض شكل السحب المضاف.
لن نتمكن من زيادة العرض بشكل كبير لان ذلك سيؤثر على جودة الشكل مما يعني
أن الصورة لن تكون مقنعه إلى حد ما، لذلك قم بتحديد شكل السماء الحالي ثم
انسخه.
نسخ الشكل

بعد تنفيذ أمر النسخ قم بلصق الشكل في نفس الصورة، قد لا تلاحظ أي تغيير أو
أي إضافة وذلك لان النسخة الجديدة سيتم لصقها في نفس مكان الشكل الأصلي
المنسوخ.
أين الشكل الجديد؟؟

للتحقق من أن الشكل الجديد موجود استخدم أداة السهم الأسود ثم انتقل إلى
شكل السحب وانقر مرة واحدة عليه واسحبه إلى الأسفل وستلاحظ فورا الفرق بين
الشكل الأصلي والجديد، الآن عليك تغيير الحجم من جديد لشكل السماء ليتم ملء
الفراغ في الصورة.
مظهر طبيعي

عند وضع النسخة الجديدة من شكل السماء أسفل شكل السماء الأصلي ستلاحظ أن
وضع الصورة غير منطقي لحد ما، حيث يتم تكرار الجزء العلوي لصورة السماء
الأصلية ومن المفترض أن يتم إكمال الجزء السفلي.
لذلك من الأفضل أن تقوم بقلب الصورة الجديدة بحيث يظهر الشكل العام بطريقة
أفضل، لتنفيذ ذلك بشكل عملي حدد الصورة الجديدة بالنقر عليها مستخدما أداة
السهم الأسود ثم استخدم المفاتيح Ctrl+T وانقر بعد ذلك مرة واحدة على
الصورة بزر الماوس الأيمن ومن القائمة اختر Flip Vertical.
الطبقات
لوحة الطبقات

الآن لديك شكل منطقي أكثر للسماء مقسم في طبقتين، قم بتقريب الجزأين من
بعضهما لتبدو صورة السماء كجزء واحد.
وحتى تتمكن من التحكم في الطبقات المكون منها الرسم من الأفضل عرض لوحة
أدوات الطبقات وذلك بالنقر على Window ثم اختيار Layers من القائمة.
مكونات الصورة

عند ظهور لوحة الطبقات الجانبية ستلاحظ وجود ثلاث طبقات – ذلك في حالة
اتباعك الرسم الموضح في مثالنا – حيث أن شكل السماء مقسم في طبقتين والعشب
موجود في طبقة منفصلة.
تتيح لك لوحة الطبقات التي ظهرت إضافة طبقة جديدة خالية أو إلغاء أخرى،
الطبقات Layers مهمة في أي رسم لتتمكن من ترتيب الأشكال والتحكم في إعدادات
كل طبقة بشكل منفصل وبكل منفصل.
الترتيب

بتدقيق النظر في الصورة تلاحظ أن جزءا من شكل السحب السفلي يغطي على الجزء
العلوي من العشب وهو أمر غير منطقي، حيث من المفترض أن يظهر العشب حاجبا
الجزء السفلي من السماء.
بذلك عليك التحكم في ترتيب الطبقات بحيث تضع أولا الطبقة التي تريدها أن
تغطي على البقية، لتنفيذ ذلك انتقل إلى لوحة الطبقات وأنقر على الطبقة
المطلوب التحكم في موضعها واسحبها بالماوس إلى أعلى أو أسفل.
طبقة جديدة

لتعقيد الرسم أكثر سنقوم بإضافة طبقة جديدة، افتح صورة مختلفة وانسخ منها
شكلا مناسبا ثم أضفه إلى الصورة التي تعمل عليها.
بمراقبة لوحة الطبقات تلاحظ أن عدد الطبقات قد زاد، كما يمكنك التحكم في
حجم الشكل الجديد وموقعه بكل سهولة دون التأثير على الطبقات الأخرى لأن
الشكل الجديد منفصل في طبقة خاصة به.
بين طبقتين

من الأفضل وضع الشكل الجديد بين طبقة العشب وطبقة السماء السفلية، لذلك
انقر على الطبقة المطلوبة واسحبها بين الطبقتين في لوحة الطبقات في لوحة
الطبقات.
لإخفاء طبقة بشكل مؤقت قم بتحديدها من لوحة الطبقات ثم انقر على علامة
العين التي تظهر مقابلها، أما لمنع تعديل طبقة ما فعليك أن تنقر على علامة
القفل التي تظهر في الأعلى بعد تحديد الطبقة المطلوبة.
ربط الطبقات

بإلقاء نظرة إلى الطبقات المكونة للصورة التي أنشأناها نلاحظ 5 طبقات
منفصلة ، طبقتان لعرض شكل السماء وطبقة لعرض العشب إضافة إلى طبقة للنص
والأخيرة لعرض صورة البطة الصغيرة.
لتتمكن من التعامل مع الصورة بسهولة قد يكون من الأفضل ربط الطبقات
المختلفة المكونة لمنظر واحد ببعض، بالتالي إذا أردت تحريك جزء من المنظر
تتحرك بقية الطبقات التابعة له.
لتنفيذ ذلك حدد أولا الطبقة الأولى من لوحة الطبقات، ثم انتقل إلى الطبقة
الثانية وانقر بداخل المربع الصغير قرب اسم الطبقة.
الدمج

بعد تنفيذ الخطوة السابقة تظهر في المربع علامة تدل على أن الطبقة أصبحت
مرتبطة بطبقة أخرى، ولتجربة ذلك قم بتحديد الطبقة الأولى واعمل على تحريكها
وستلاحظ أن الطبقة الثانية تتحرك أيضا دون أن تضطر إلى تحريكها.
يمكنك أن تدمج الطبقات المرتبطة في فوتوشوب بحيث تظهر الطبقات المكونة
للمنظر الواحد كطبقة واحدة، بعد ربط الطبقات اتجه إلى قائمة Layer واختر
الأمر Merge Linked ثم عد إلى لوحة الطبقات لتجد أن الطبقات المنفصلة قد
اختفت وظهرت طبقة واحدة تعرض الشكل الكامل للسماء.
إضافة النص
أداة النص

برنامج فوتوشوب يتيح للمستخدم إضافة النصوص بمختلف الأشكال إلى الصور، كما
يمكنك كتابة كلمات في البرنامج وتنسيقها بطريقة مميزة لتستخدمها بعد ذلك في
أي برنامج آخر كصورة تحوي النص الذي تريد.
لإضافة نص إلى صورة عليك أولا اختيار أداة الكتابة التي تحمل رمز حرف T.
تحديد المساحة

بعد اختيار أداة النص من لوحة الأدوات ستلاحظ أن مؤشر الماوس قد تغير شكله،
انقر على زر الماوس الأيسر في الموقع الذي تريد إدخال النص فيه واسحب
الماوس لتحديد مساحة الكتابة مع ملاحظة ضرورة الاستمرار في الضغط على زر
الماوس الأيسر.
خيارات التنسيق

بعد إدخال النص يمكنك التحكم في نوع الخط وحجمه من شريط أدوات النص الذي
يظهر في الجزء العلوي من النافذة أسفل شريط القوائم، ولإضافة مزيد من
التأثيرات الخاصة بالنصوص اتجه إلى لوحة الطبقات Layers وانقر بزر الماوس
الأيمن على طبقة النص واختر من القائمة التي تظهر Blending Options.
الحدود والظلال

بعد تنفيذ الخطوة السابقة يظهر مربع الحوار يتيح لك إضافة ظل مخصص إلى
النص، كما تتيح لك هذه الأوامر التحكم في حدود الكلمات والأحرف وإضافة ظلال
داخلية أو خارجية.
يمكنك إما استخدام الإعدادات الافتراضية المثبتة تلقائيا من البرنامج أو قم
بتغيير لون الظلال والحدود وتحكم في طريقة عرض التأثيرات النصية بالطريقة
التي تناسبك.




